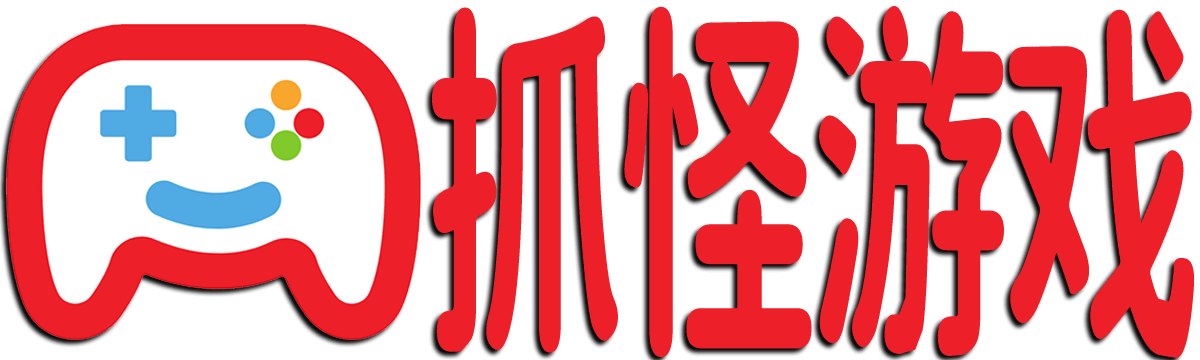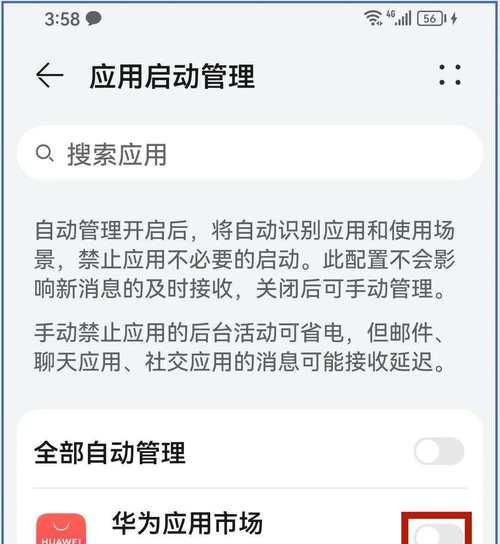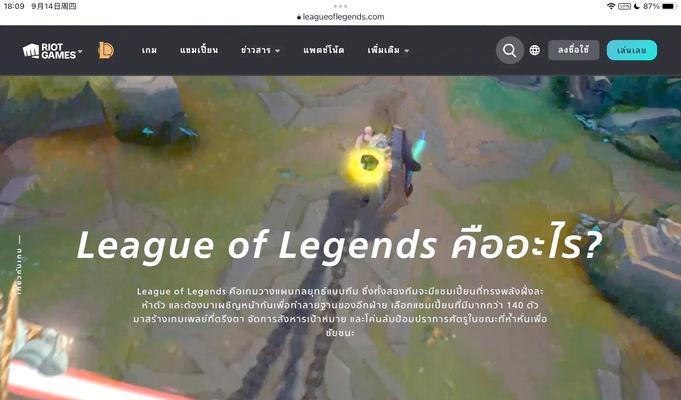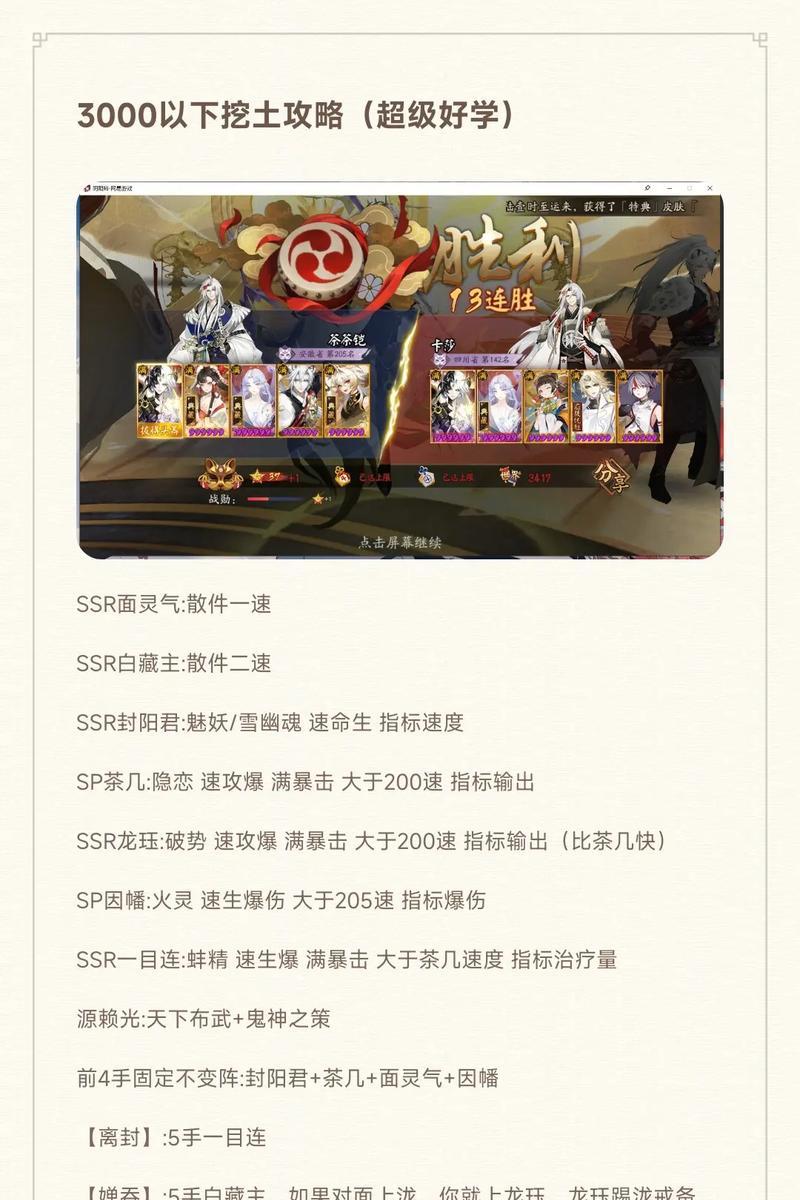在我们日常使用各种电子设备时,卡顿问题是一个非常普遍且令人头疼的问题。不论是电脑、手机还是平板,卡顿都会严重影响我们的使用体验。但别担心,通过一系列的排查和解决步骤,卡顿问题通常是能够得到解决的。本文旨在为你提供一套全面的解决卡顿问题的方法,帮助你迅速恢复设备的流畅使用。
卡顿问题的根本原因分析
在探讨解决方案之前,我们首先需要了解造成卡顿的根本原因。造成设备卡顿的原因多种多样,可能包括:
软件冲突:安装的程序之间存在冲突,导致系统资源分配不当。
系统资源占用过多:某些程序或进程占用过多CPU和内存资源,导致系统响应缓慢。
系统文件损坏:操作系统中某些重要文件损坏或缺失,引起系统不稳定。
硬件老化或损坏:硬件组件老化或损坏,无法满足系统正常运行的需求。
病毒或恶意软件感染:病毒或恶意软件消耗系统资源或对系统进行破坏。
系统和软件层面的卡顿解决方案
一、进行系统更新
系统更新通常包含重要的安全补丁和性能改进,这是解决卡顿问题的第一步。
打开“设置”>“更新与安全”>“Windows更新”>“检查更新”进行系统更新。
对于Mac用户,则进入“系统偏好设置”>“软件更新”,并按照提示进行更新。
二、关闭不必要的启动程序
在任务管理器(Windows)或活动监视器(Mac)中,查看启动项并禁用不必要的程序。
三、检查病毒和恶意软件
使用杀毒软件进行全面扫描,如WindowsDefender、卡巴斯基或趋势科技。
对于Mac用户,可以使用内置的“恶意软件移除工具”。
四、清理磁盘空间
清理临时文件和垃圾文件,使用系统自带的磁盘清理工具。
对于Windows系统,可以通过“磁盘清理”程序进行清理。
对于Mac系统,利用“磁盘工具”中的“优化”功能。
五、优化启动管理
使用系统配置工具(如Windows的“系统配置”或Mac的“系统偏好设置”中的“用户与群组”)来管理启动项。
六、升级硬件组件
如果设备较为老旧,考虑升级内存(RAM)、更换为固态硬盘(SSD)等。
具体操作步骤详解
一、系统更新操作指南
1.Windows系统:打开“设置”,选择“更新与安全”,点击“Windows更新”,然后点击“检查更新”按钮。
2.Mac系统:打开“系统偏好设置”,选择“软件更新”,根据提示完成更新。
二、关闭不必要的启动程序
1.按下`Ctrl+Shift+Esc`打开任务管理器(Windows)或使用`Shift+Command+U`打开活动监视器(Mac)。
2.切换到“启动”或“登录项”选项卡,选中不需要自启动的程序,点击右下角的“禁用”按钮。
三、检查病毒和恶意软件
1.启动杀毒软件,进行全面扫描。
2.对于Windows,如果使用WindowsDefender,可以通过“更新和安全”下的“WindowsDefender”启动扫描。
3.对于Mac,可以利用预装的“恶意软件移除工具”进行检查。
四、清理磁盘空间
1.Windows用户可以在搜索栏输入“磁盘清理”并选择打开,选择要清理的驱动器,然后点击“确定”。
2.Mac用户可以使用“磁盘工具”进行清理,进入“应用程序”>“实用工具”>“磁盘工具”,选择相应的磁盘进行优化。
五、优化启动管理
1.Windows系统:输入`msconfig`打开系统配置工具,切换到“启动”选项卡,禁用不需要的程序。
2.Mac系统:进入“系统偏好设置”>“用户与群组”>“登录项”,取消勾选不需要的启动程序。
六、升级硬件组件
1.关闭设备,拔掉电源。
2.打开机箱或拆开笔记本,更换或增加内存条。
3.如果是升级硬盘,需要将操作系统迁移到新的SSD上。
卡顿问题可能让人感到无助,但大多数情况下,通过上述步骤可以有效解决。从更新系统、关闭不必要的启动程序到进行硬件升级,每一步都有助于提升设备的性能和稳定性。如果你遵循了本文的指导依然无法解决问题,那么可能需要专业技术人员的帮助,或考虑更换设备。希望这些方法能够帮助你快速恢复设备的流畅性,享受更好的使用体验。